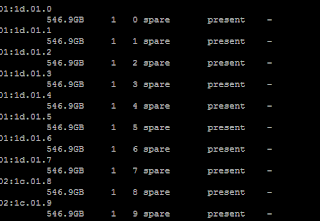A few days ago, I
tried mounting a NFS volume I created to my ESXi hosts and I get the
following annoying error message:
Failed to mount to server
xxx.xxx.xxxx.xxx mount point /mnt/nfs-share/subdir/subdir. NFS has reached the
maximum number of supported volumes.
Gosh it is annoying!
So I decide to share the solution on this quick post here. It is very simple
and undisruptive ( no reboot to any of the ESXi host require) That is alwas
good right?
From the vSphere Client:
- Select the ESXi host you want to mount the NFS volume
- Under the Configuration Tab, select Software Advanced Settings
- Select NFS, look for NFS.MaxVolumes You will notice the default value is 8
- Change the value to a number between the Min and Max Range, I normally select the Max
5. Click OK and that's it no
reboot require or anything. Repeat all this steps to the rest of your
hosts.
If you are a vSphere Web Client admin, here are the
step I followed:
- Go to Host and Cluster
- Select the host I need to mount the NFS volume
- Under Manage Tab, Settings, Select Advanced System Settings
- Search for the NFS.MaxVolumes on the Filter field at the top right hand side or just simple scroll down until you find it
- Click on the Edit Pencil at the left hand side
- Enter the Value require, I personally enter the Max allowed:
- Click OK and you are done.